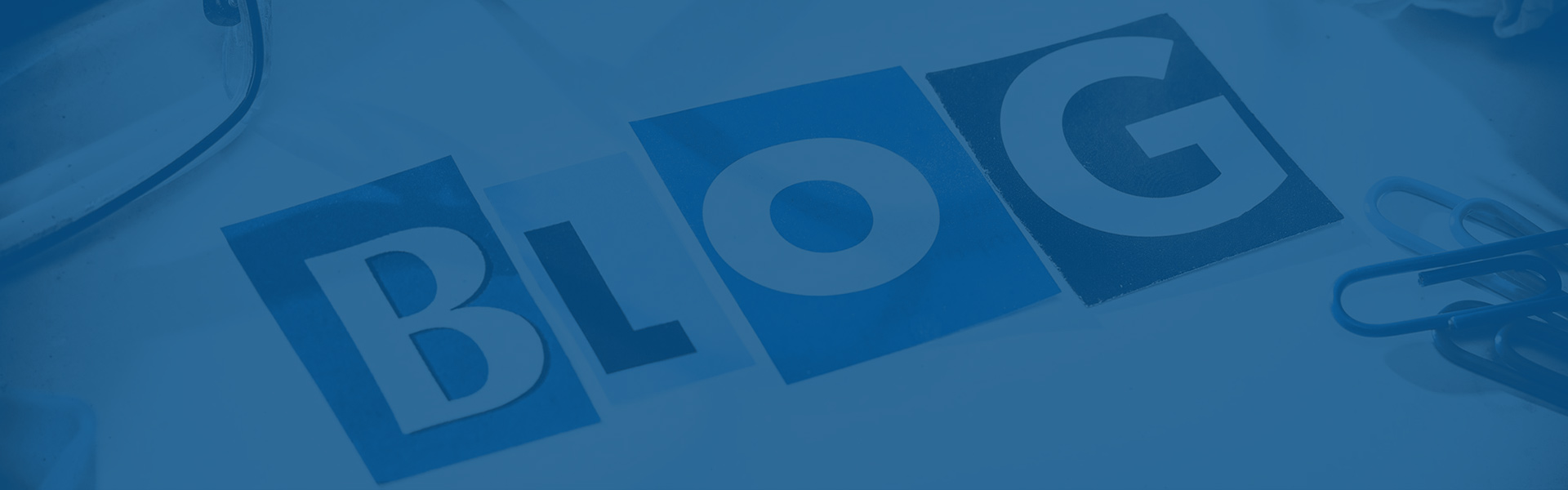Hybrid Clouds – (VMware & AWS / VMware & Azure)
VMware Cloud on AWS
VMware Cloud on AWS is an integrated cloud offering jointly developed by AWS and VMware delivering a highly scalable, secure and innovative service that allows organizations to seamlessly migrate and extend their on-premises VMware vSphere-based environments to the AWS Cloud running on next-generation Amazon Elastic Compute Cloud (Amazon EC2) bare metal infrastructure. VMware Cloud on AWS is ideal for enterprise IT infrastructure and operations organizations looking to migrate their on-premises vSphere-based workloads to the public cloud, consolidate and extend their data center capacities, and optimize, simplify and modernize their disaster recovery solutions.
How is VMware Cloud on AWS deployed?
VMware Cloud on AWS infrastructure runs on dedicated, single tenant hosts provided by AWS in a single account. Each host is equivalent to an Amazon EC2 I3.16XL instance (2 sockets with 18 cores per socket, 512 GiB RAM, and 13.8 TB Raw SSD storage). Each host is capable of running many VMware Virtual Machines (tens to hundreds depending on their compute, memory and storage requirements). Clusters can range from a minimum 4 hosts up to a maximum of 16 hosts per cluster. A single VMware vCenter server is deployed per SDDC environment.
How can we enable Hybrid cloud with VMware technology
COMPONENTS FOR AWS
The following is a list of configurations needed within vRA/vRO to properly configure AWS management. I highly recommend deploying an IPSec or L2VPN to AWS as well to create a hybrid cloud design, so you can use vRA, Ansible, Puppet, etc. to push software components to an AWS machine as it’s being deployed.
1. Infrastructure endpoint created
2. Key pairs created
3. Fabric group additions
If you have questions on compute, Stoage , Network contact QSolv and we will provide the ability to link multiple AWS accounts to a single VMware Cloud on AWS account.
Microsoft Azure integration with vRealize automation
As of vRealize Automation 7.2, you can now deploy workloads to Microsoft Azure through vRA’s native capabilities.
The list below shows what should already be up and running in your Azure portal and if it isn’t already, will have a link to setting them up from my Azure guide.
Azure Account and Subscription(s)
Virtual Networks (VNet)
Storage Account for Virtual Machines
Azure Resource Group
Microsoft Azure PowerShell Module installed
Unfortunately, vRA won’t be our first stop in setting up an Azure endpoint. We’ll need to do some research first on our own Azure portal just to get some IDs and ensure we have the proper names for our networks, storage accounts etc. We’ll also need to setup programmatic access to our Azure subscriptions as well so that vRA can deploy resources.
vRealize Automation Setup
Now we can move on to setting up some stuff in vRA. The steps in vRA are a bit different from other endpoints so we’ll walk through each piece of this. Before you begin down this road we’ll want to make sure we have the following information so that we can plug it in at the appropriate time:
Subscription
TenantID
ApplicationID
Keys
ResourceGroups
StorageAccount
VNet
Location
Creating an Azure Endpoint in vRA
Normally, endpoints are created in the Infrastructure tab under endpoints. In the case of Azure, we go into the Administration tab –> vRO Configuration –> Endpoints. Click the “New” button to add a new endpoint. On the first screen select the Azure plug-in in the drop down.
Next, we come to the details tab. Here we’ll need to enter a connection name and fill in the information we’ve collected from our work in Azure. Fill in the subscription ID, Tenant ID, Client ID, Client secret (keys) as well as two settings we didn’t get from Azure. This info should be available from the PowerShell script. Note that the ClientID is also called the ApplicationID in the script.
Create an Azure Reservation
Now our next step after creating an endpoint is usually to add resources to our fabric groups. With an Azure endpoint we can skip that step and go right to reservations. Go to the Infrastructure tab –> Reservations –> Reservations (yep, I said reservations twice).
Here you’ll need to give the reservation a name, select a business group that it belongs to and add things like reservation policies as appropriate. Be sure to enable it.
Next on the Resources tab, we’ll need some of our information again. Enter the subscription ID that we used earlier when adding the endpoint and then select the drop down from the Location tab that matches your setup in Azure. Click “New” under resource groups and add a resource group that you’ll be using in Microsoft Azure. In the box below that you’ll want to click new and add your storage account you setup in Azure earlier.
Creating an Azure Blueprint
Now that the infrastructure pieces are setup in vRA we can focus on creating our blueprints. Open the design tab and drag in the Azure Machine object. After that the typical ID and description should be added. On the Build Information tab you’ll need to add quite a bit of information. The first of which is the Location in which the machine will be deployed as well as how we’ll name the machine.
Setting up an Azure Virtual Machine through vRealize Automation isn’t quite as simple as a vSphere machine but it can be done. After you’ve built your blueprint, you’ll still need to publish it, add it to a catalog and entitle it appropriately, but this is all standard operating procedures. If you need help with any of those tasks, contact QSolv. Good luck to you in deploying your own hybrid cloud environments with Microsoft Azure.